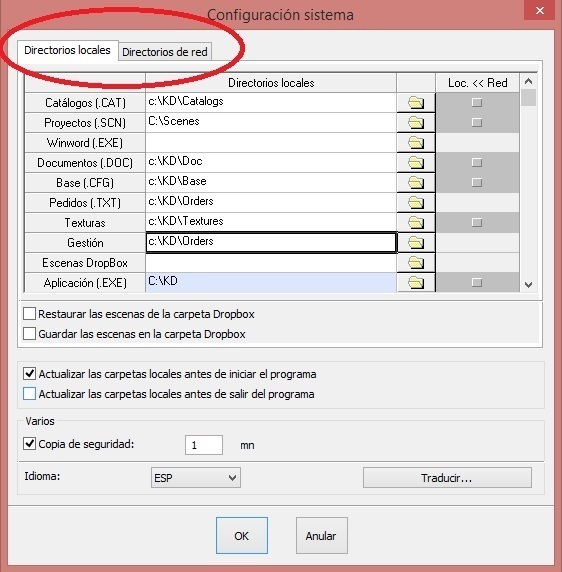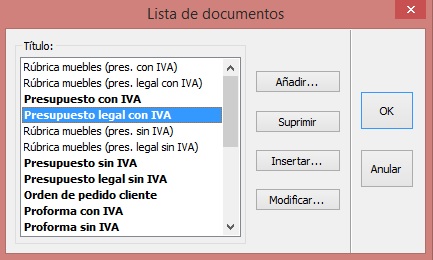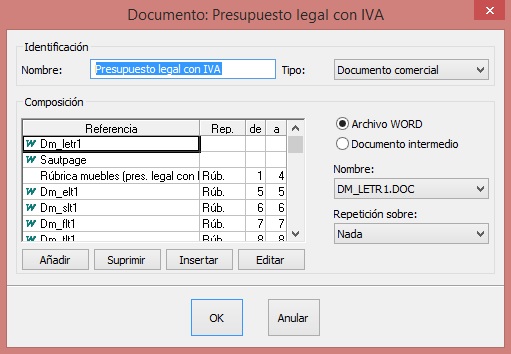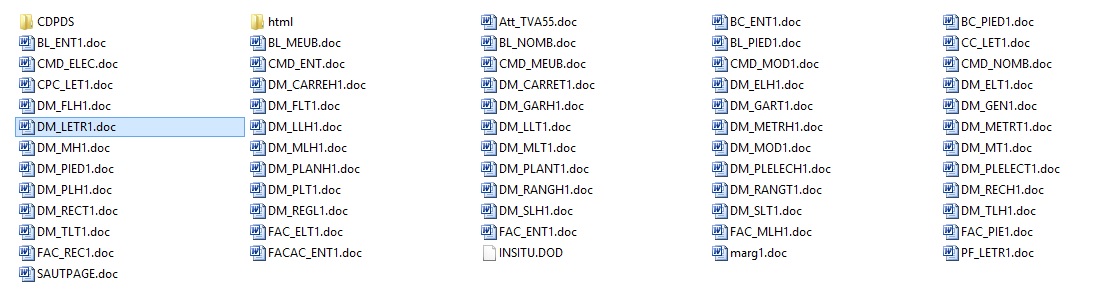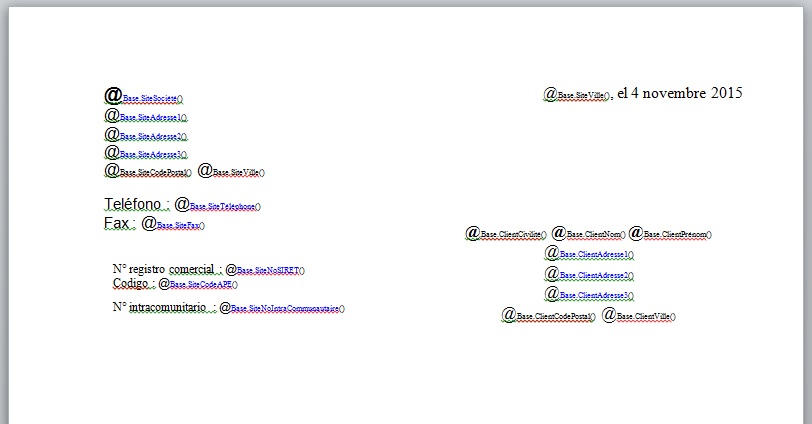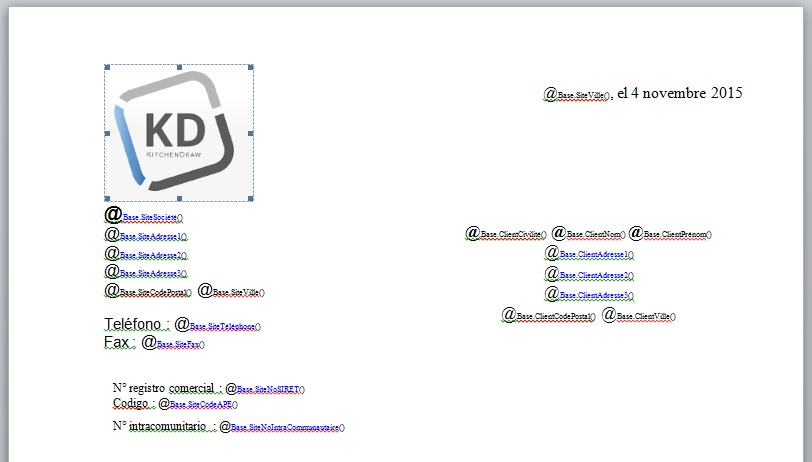Diferencia entre revisiones de «Personalizar los documentos»
(Página creada con «<div id="top"></div> <table width="100%"> <tr> <td width="80%"> </td> <td valign="top" width="20%"> <table width="100%"> <tr> <td style="border: 1px s...») |
|||
| (No se muestran 2 ediciones intermedias del mismo usuario) | |||
| Línea 4: | Línea 4: | ||
<tr> | <tr> | ||
<td width="80%"> | <td width="80%"> | ||
| − | + | <p>Aprenda cómo añadir un logo a sus documentos. | |
| + | </p> | ||
| + | <p><br /></p> | ||
| + | <p><b><big>Paso 1: dónde encontrar los documentos</big></b></p> | ||
| + | <p>Vaya al menú <b>Configuración|Sistema</b> y compruebe cuál es la ruta que contiene los documentos. | ||
| + | </p> | ||
| + | <div align="center"> | ||
| + | <p class="cadreimg">[[Archivo:Fig.8_5a.jpg]]</p> | ||
| + | </div> | ||
| + | <p>Si los documentos están en los directorios del servidor, tendrá que realizar los cambios en ellos. | ||
| + | </p> | ||
| + | <p><br /></p> | ||
| + | <p><b><big>Paso 2: elegir el documento a modificar</big></b></p> | ||
| + | <p>Vaya al menú <b>Archivo|Documentos</b> | ||
| + | </p> | ||
| + | <div align="center"> | ||
| + | <p class="cadreimg"><b>Fig.1a</b><br /> | ||
| + | [[Archivo:Fig.8_5b.jpg]]</p> | ||
| + | </div> | ||
| + | <p>Seleccione el tipo de documento que desea editar y haga clic en <b>Modificar</b> (Fig.1a). Aparece la venta (Fig.1b) que le dirá el nombre de los documentos utilizados. Fíjese en el nombre del documento que desea modificar. En elejemplo: DM_LETR1. | ||
| + | </p> | ||
| + | <div align="center"> | ||
| + | <p class="cadreimg"><b>Fig.1b</b><br /> | ||
| + | [[Archivo:Fig.8_5c.jpg]]</p> | ||
| + | </div> | ||
| + | <p><br /></p> | ||
| + | <p><b><big>Paso 3: </big></b></p> | ||
| + | <p>Vaya a la carpeta que contiene los documentos a modificar. En nuestro ejemplo <b>C:\KD\Doc\ESP</b>. | ||
| + | </p> | ||
| + | <div align="center"> | ||
| + | <p class="cadreimg">[[Archivo:Fig.8_5d.jpg]]</p> | ||
| + | </div> | ||
| + | <p>Busque el archivo y ábralo. | ||
| + | </p> | ||
| + | <div align="center"> | ||
| + | <p class="cadreimg">[[Archivo:Fig.8_5e.jpg]]</p> | ||
| + | </div> | ||
| + | <p>Con las utilidades de Word, inserte su logo en la ubicación deseada. | ||
| + | </p> | ||
| + | <div align="center"> | ||
| + | <p class="cadreimg">[[Archivo:Fig.8_5f.jpg]]</p> | ||
| + | </div> | ||
| + | <p><br /></p> | ||
</td> | </td> | ||
| Línea 16: | Línea 58: | ||
<p><span style="font-weight: bold; color: #5a5959;">Detalles del tutorial</span></p> | <p><span style="font-weight: bold; color: #5a5959;">Detalles del tutorial</span></p> | ||
<hr width="95%" /> | <hr width="95%" /> | ||
| − | <p><div class="floatleft">[[Archivo:Logo_fleche_menu.png]]</div> [[ | + | <p><div class="floatleft">[[Archivo:Logo_fleche_menu.png]]</div> [[Utilizar_capas|Utilizar capas]]</p> |
<p><div class="floatleft">[[Archivo:Logo_fleche_menu.png]]</div> [[Crear_un_catálogo_de_complemento|Crear un catálogo de complemento]]</p> | <p><div class="floatleft">[[Archivo:Logo_fleche_menu.png]]</div> [[Crear_un_catálogo_de_complemento|Crear un catálogo de complemento]]</p> | ||
<p><div class="floatleft">[[Archivo:Logo_fleche_menu.png]]</div> [[Guardar_selección|Guardar selección]]</p> | <p><div class="floatleft">[[Archivo:Logo_fleche_menu.png]]</div> [[Guardar_selección|Guardar selección]]</p> | ||
| Línea 22: | Línea 64: | ||
<p><div class="floatleft">[[Archivo:Logo_fleche_menu.png]]</div> <strong class="selflink">Personalizar los documentos</strong></p> | <p><div class="floatleft">[[Archivo:Logo_fleche_menu.png]]</div> <strong class="selflink">Personalizar los documentos</strong></p> | ||
<p><div class="floatleft">[[Archivo:Logo_fleche_menu.png]]</div> [[Colocar_texto,_flechas,_símbolos|Colocar texto, flechas, símbolos...]]</p> | <p><div class="floatleft">[[Archivo:Logo_fleche_menu.png]]</div> [[Colocar_texto,_flechas,_símbolos|Colocar texto, flechas, símbolos...]]</p> | ||
| − | <p><div class="floatleft">[[Archivo:Logo_fleche_menu.png]]</div> [[ | + | <p><div class="floatleft">[[Archivo:Logo_fleche_menu.png]]</div> [[Nomenclatura|Nomenclatura]]</p> |
| − | <p><div class="floatleft">[[Archivo:Logo_fleche_menu.png]]</div> [[ | + | <p><div class="floatleft">[[Archivo:Logo_fleche_menu.png]]</div> [[Generar_presupuesto_con_la_opción_reserva|Generar presupuesto con la opción reserva]]</p> |
<p><div class="floatleft">[[Archivo:Logo_fleche_menu.png]]</div> [[Seleccionar_objetos|Seleccionar objetos]]</p> | <p><div class="floatleft">[[Archivo:Logo_fleche_menu.png]]</div> [[Seleccionar_objetos|Seleccionar objetos]]</p> | ||
<p><div class="floatleft">[[Archivo:Logo_fleche_menu.png]]</div> [[Principales_operaciones_sobre_objetos|Principales operaciones sobre objetos]]</p> | <p><div class="floatleft">[[Archivo:Logo_fleche_menu.png]]</div> [[Principales_operaciones_sobre_objetos|Principales operaciones sobre objetos]]</p> | ||
Revisión actual del 17:52 1 dic 2015
|
Aprenda cómo añadir un logo a sus documentos. Paso 1: dónde encontrar los documentos Vaya al menú Configuración|Sistema y compruebe cuál es la ruta que contiene los documentos. Si los documentos están en los directorios del servidor, tendrá que realizar los cambios en ellos. Paso 2: elegir el documento a modificar Vaya al menú Archivo|Documentos Seleccione el tipo de documento que desea editar y haga clic en Modificar (Fig.1a). Aparece la venta (Fig.1b) que le dirá el nombre de los documentos utilizados. Fíjese en el nombre del documento que desea modificar. En elejemplo: DM_LETR1. Paso 3: Vaya a la carpeta que contiene los documentos a modificar. En nuestro ejemplo C:\KD\Doc\ESP. Busque el archivo y ábralo. Con las utilidades de Word, inserte su logo en la ubicación deseada. |
Volver arriba Siguiente tutorial