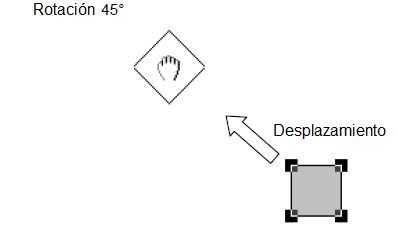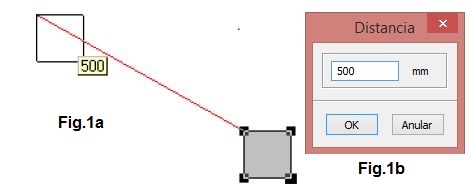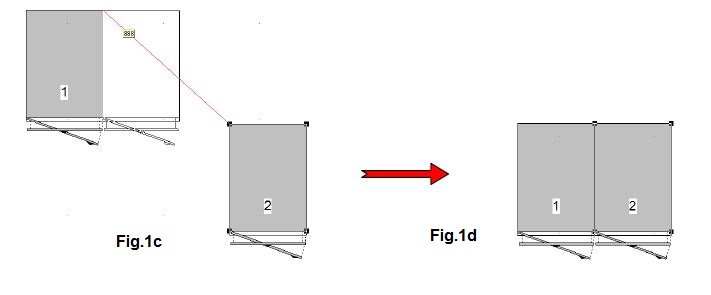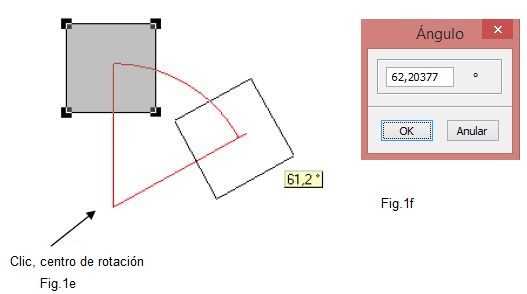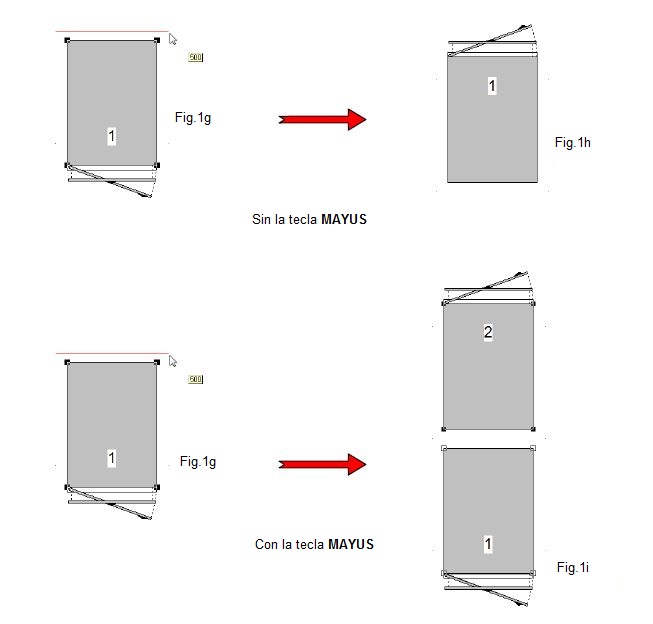Principales operaciones sobre objetos
|
Para suprimir los objetos seleccionados Vaya al menú Edición|Suprimir o pulse la tecla SUPR. Para ocultar los objetos seleccionados Vaya al menú Seleccionar|Ocultar. Los objetos ocultos no son visibles en las vistas realista o en las impresiones, pero siguen presentes en la escena (siguen valorados). Esta función es particularmente útil para ocultar objetos que molestan en la perspectiva. Con respecto a las paredes hay una función en el menú Configuración|Gráfico|Opciones para ocultar las paredes de forma automática («Ocultar automáticamente los muros a espaldas del observador»). Para ocultar los objetos seleccionados Vaya al menú Seleccionar|Mostrar. Para abrir las puertas de los objetos seleccionados Vaya al menú Seleccionar|Abrir. La mayoría de los muebles se puede abrir para ver el equipamiento interior. Abrir un mueble o dos ayuda a dar más vida a la escena. Utilice el mismo principio para dar luz a las lámparas. Para cerrar las puertas de los objetos seleccionados Vaya al menú Seleccionar|Cerrar. Para agrupar los objetos seleccionados Vaya al menú Seleccionar|Agrupar. Para desagrupar los objetos seleccionados que pertenecen a un grupo Vaya al menú Seleccionar|Desagrupar. Desplazar los objetos seleccionados Una vez que un objeto o conjunto de objetos están seleccionados, tiene diferentes formas de desplazarlos: Para efectuar un desplazamiento con el ratón 1- Coloque el cursor en uno de los objetos. 2- Pulse el botón izquierdo del ratón y manténgalo pulsado. 3- Arrastre el puntero del ratón hasta la posición deseada.
4- Suelte el botón izquierdo del ratón cuando el objeto seleccionado haya alcanzado la posición deseada. Para efectuar un desplazamiento de un valor en la dirección fijada 1- Vaya al menú Seleccionar|Desplazar. Al lado del puntero aparecerá una pequeña cruz. 2- Indique el sentido del desplazamiento sin preocuparse por el valor. a- Pulse el botón izquierdo del ratón y manténgalo pulsado sobre un punto magnético del objeto que marca el origen del movimiento (por ejemplo, un punto de contorno). b- Mueva el puntero del ratón a otro punto de la escena. El segmento que se dibuja especifica la dirección de desplazamiento (Fig.1a). c- Suelte el botón izquierdo del ratón. Aparecerá el cuadro de diálogo «Distancia» en la pantalla. Contiene la longitud del segmento (Fig.1b). 3- Reemplace el valor de desplazamiento. 4- Valide haciendo clic en OK o pulsando la tecla INTRO. Los objetos seleccionados se desplazarán la distancia definida en la dirección fijada. Para ajustar un objeto seleccionado a otro 1- Vaya al menú Seleccionar|Desplazar. Al lado del puntero aparecerá una pequeña cruz. 2- Pulse el botón izquierdo del ratón y manténgalo pulsado sobre un punto magnético del objeto que marca el origen del movimiento (por ejemplo, un punto de contorno). 3- Mueva el puntero del ratón hasta el punto destino en la escena (Fig.1c). 4- Suelte el botón izquierdo del ratón. Aparecerá el cuadro de diálogo «Distancia» en la pantalla. Contiene la longitud del segmento. 5- Valide haciendo clic en OK o pulsando la tecla INTRO (Fig.1d) Los objetos seleccionados se desplazan desde el punto origen al punto destino. Para girar un objeto seleccionado cualquier ángulo 1- Vaya al menú Seleccionar|Girar. Al lado del puntero aparecerá una pequeña flecha redondeada. 2- Mueva el ratón sobre el centro de rotación. 3- Pulse el botón izquierdo del ratón y maténgalo pulsado (haga clic en el centro de rotación). 4- Mueva el ratón sobre otro punto para definir el segmento de referencia de rotación. 5- Suelte el botón izquierdo del ratón. 6- Mueva el ratón para definir el ángulo de giro deseado (Fig.1e). 7- Haga clic en el botón izquierdo del ratón cuando la silueta de los objetos seleccionados aparezca orientada correctamente. Aparecerá el cuadro de diálogo de ángulo en la pantalla. Contiene el valor del ángulo de rotación (Fig.1f). 8- Modifique si es necesario el valor del ángulo. 9- Valide haciendo clic en OK o pulsando la tecla INTRO. Para hacer una simetría del objeto seleccionado 1- Vaya al menú Seleccionar|Retroceder. Al lado del puntero aparecerán dos triángulos. 2- Mueva el ratón sobre el centro de rotación. 3- Defina el segmento que hará de eje de simetría (Fig.1g). 4- Mueva el ratón sobre otro punto para definir el segmento de referencia de rotación. 5- Suelte el botón izquierdo del ratón (Fig.1h).
|
|
Volver arriba Siguiente tutorial