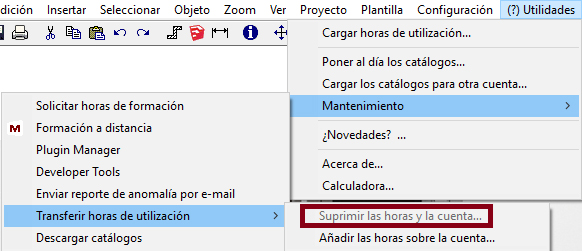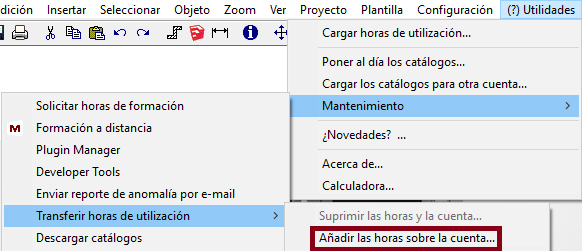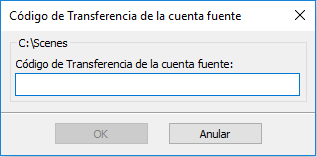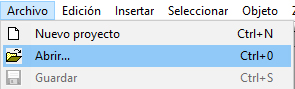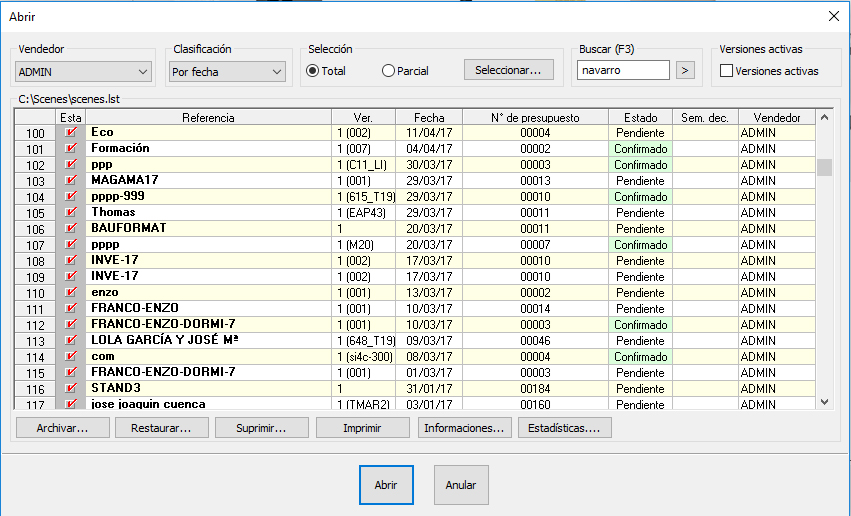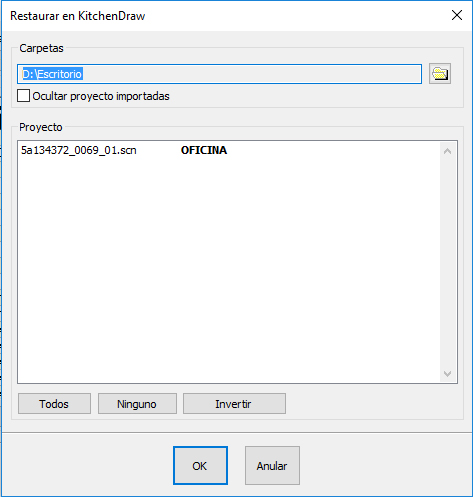Diferencia entre revisiones de «Transferir horas»
| Línea 4: | Línea 4: | ||
<tr> | <tr> | ||
<td width="80%"> | <td width="80%"> | ||
| − | <p> | + | <p>1. Para cambiar las horas de equipo sin perder horas o proyectos se deben de seguir los siguientes pasos: |
</p> | </p> | ||
| + | <p>A. Primero hacemos una copia de la carpeta “Scenes” del equipo que vamos a formatear, normalmente la encontraremos en la ruta C:\Scenes, importante renombrarla y no sobrescribir nunca sobre el equipo donde deseamos poner las horas y los proyectos. | ||
| + | </p> | ||
| + | <p>B. Desde el equipo “FUENTE” que utilizamos actualmente seleccionamos (?) Utilidades >> Mantenimiento >> Transferir horas de utilización >> Suprimir las horas y la cuenta… | ||
| + | </p> | ||
| + | <div align="center"> | ||
| + | <p class="cadreimg">[[Archivo:Fig.2_20a.jpg]]</p> | ||
| + | </div> | ||
| + | <p>En la ventana siguiente nos avisa que este equipo se quedará a “0” horas y nos dará un código de 23 caracteres que debemos copiar para introducirlo después en la nueva instalación, equipo “DESTINO”. | ||
| + | </p> | ||
| + | <p>C. En el equipo DESTINO seleccionamos (?) Utilidades >> Mantenimiento >> Transferir horas de utilización >> Añadir las horas sobre otra cuenta… | ||
| + | </p> | ||
| + | <p>[[Archivo:Fig.2_20b.jpg]]>>>>[[Archivo:Fig.2_20c.jpg]]</p> | ||
| + | <p>En la ventana Código de transferencia de la cuenta fuente introducimos el codigo obtenido anteriormente en el apartado B. | ||
| + | </p> | ||
| + | <p>2. Para recuperar o transferir proyectos desde otro equipo debemos seguir los siguientes pasos: | ||
| + | </p> | ||
| + | <p>A. Desde KitchenDraw o Insitu seleccionamos Archivo >> Abrir… | ||
| + | </p> | ||
| + | <p>[[Archivo:Fig.2_20d.jpg]]</p> | ||
| + | <p>B. Se muestra la ventana Abrir de nuestra aplicación | ||
| + | </p> | ||
| + | <p>[[Archivo:Fig.2_20e.jpg]]</p> | ||
| + | <p>C. En la ventana abrir seleccionamos el botón [[Archivo:Fig.2_20f.jpg]] si deseamos importar proyectos o [[Archivo:Fig.2_20g.jpg]] si queremos guardar proyectos | ||
| + | </p> | ||
| + | <p>[[Archivo:Fig.2_20h.jpg]]</p> | ||
| + | <p>Simplemente buscamos desde el explorador la carpeta de donde queremos importar y seleccionamos los proyectos que deseamos importar, también podemos utilizar los botones de la ventana Restaurar en KitchenDraw | ||
| + | </p> | ||
| + | <p>[[Archivo:Fig.2_20i.jpg]]</p> | ||
| + | <p>En caso de archivar debemos seleccionar en la ventana Abrir el proyecto o varios proyectos que deseamos guardar. | ||
| + | </p> | ||
| + | |||
<p><br /></p> | <p><br /></p> | ||
</td> | </td> | ||
Revisión del 12:08 22 nov 2017
|
1. Para cambiar las horas de equipo sin perder horas o proyectos se deben de seguir los siguientes pasos: A. Primero hacemos una copia de la carpeta “Scenes” del equipo que vamos a formatear, normalmente la encontraremos en la ruta C:\Scenes, importante renombrarla y no sobrescribir nunca sobre el equipo donde deseamos poner las horas y los proyectos. B. Desde el equipo “FUENTE” que utilizamos actualmente seleccionamos (?) Utilidades >> Mantenimiento >> Transferir horas de utilización >> Suprimir las horas y la cuenta… En la ventana siguiente nos avisa que este equipo se quedará a “0” horas y nos dará un código de 23 caracteres que debemos copiar para introducirlo después en la nueva instalación, equipo “DESTINO”. C. En el equipo DESTINO seleccionamos (?) Utilidades >> Mantenimiento >> Transferir horas de utilización >> Añadir las horas sobre otra cuenta… En la ventana Código de transferencia de la cuenta fuente introducimos el codigo obtenido anteriormente en el apartado B. 2. Para recuperar o transferir proyectos desde otro equipo debemos seguir los siguientes pasos: A. Desde KitchenDraw o Insitu seleccionamos Archivo >> Abrir… B. Se muestra la ventana Abrir de nuestra aplicación C. En la ventana abrir seleccionamos el botón Simplemente buscamos desde el explorador la carpeta de donde queremos importar y seleccionamos los proyectos que deseamos importar, también podemos utilizar los botones de la ventana Restaurar en KitchenDraw En caso de archivar debemos seleccionar en la ventana Abrir el proyecto o varios proyectos que deseamos guardar. |
Volver arriba Siguiente tutorial