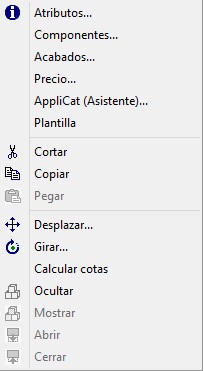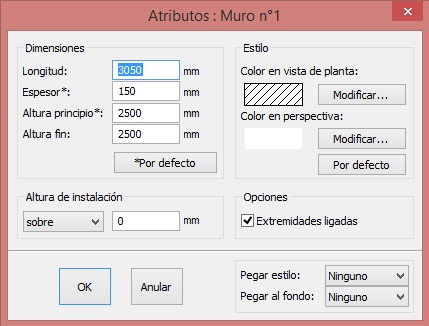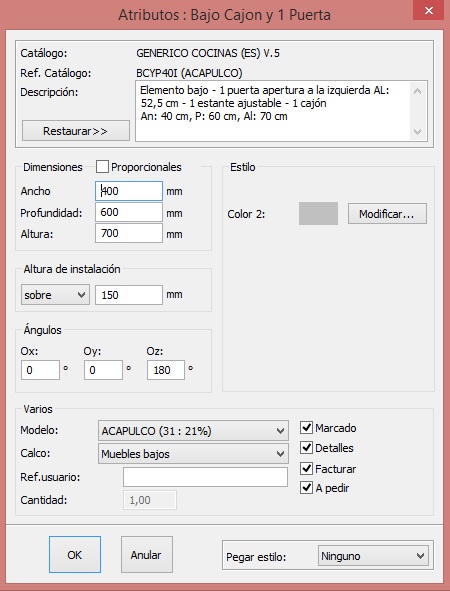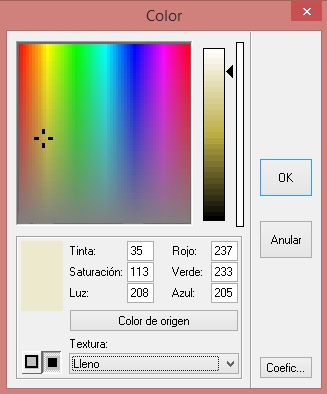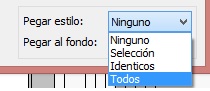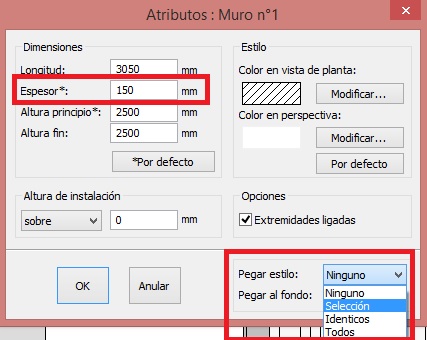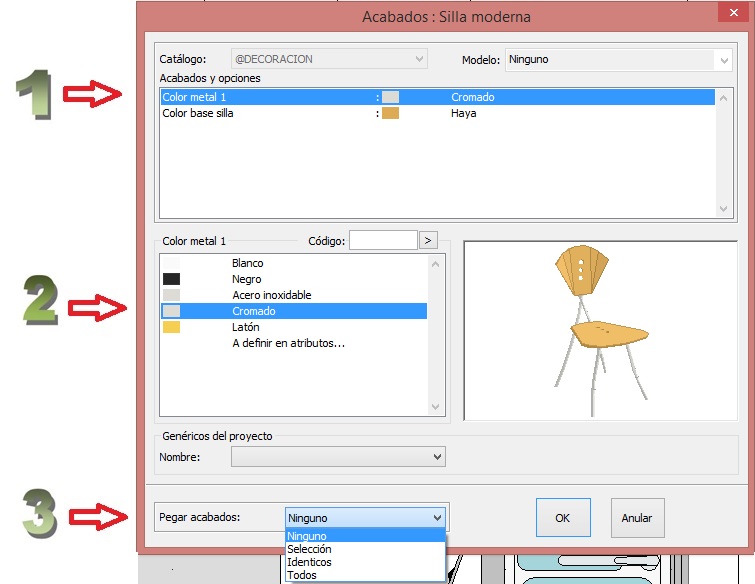Diferencia entre revisiones de «Modificar los atributos y acabados»
| Línea 39: | Línea 39: | ||
<p>o <b>Marcado: </b>especifica si el objeto lleva o no una marca (numeración o referencia) en la vista en planta o alzado. | <p>o <b>Marcado: </b>especifica si el objeto lleva o no una marca (numeración o referencia) en la vista en planta o alzado. | ||
</p> | </p> | ||
| − | <p>o <b>Detalles: </b> | + | <p>o <b>Detalles: </b>especifica si los detalles del objeto son visibles o no, por ejemplo las patas. |
</p> | </p> | ||
| − | <p>o <b>Facturar: </b>si se desactiva esta casilla, el objeto no estará facturado aunque tenga precio. Esto se puede utilizar para colocar un objeto | + | <p>o <b>Facturar: </b>si se desactiva esta casilla, el objeto no estará facturado aunque tenga precio. Esto se puede utilizar para colocar un objeto simplemente como decoración. |
</p> | </p> | ||
<p>o <b>A pedir: </b>si se desactiva esta casilla, el objeto estará facturado pero no se pasará a la horas de realizar el pedido. | <p>o <b>A pedir: </b>si se desactiva esta casilla, el objeto estará facturado pero no se pasará a la horas de realizar el pedido. | ||
| Línea 83: | Línea 83: | ||
<p><b><big>Cambiar los acabados de un objeto</big></b> | <p><b><big>Cambiar los acabados de un objeto</big></b> | ||
</p> | </p> | ||
| − | <p>A fin de | + | <p>A fin de proporcionar un render más fiable de su diseño, puede cambiar los colores de los elementos. Es lo que en KitchenDraw se llama <b>Acabados</b>. Seleccione un objeto (ventana, silla,...) y vaya al menú <b>Objeto|Acabados</b>. |
</p> | </p> | ||
<p>Aparece la ventana de acabados del objeto. | <p>Aparece la ventana de acabados del objeto. | ||
| Línea 108: | Línea 108: | ||
<p><span style="font-weight: bold; color: #5a5959;">Detalles del tutorial</span></p> | <p><span style="font-weight: bold; color: #5a5959;">Detalles del tutorial</span></p> | ||
<hr width="95%" /> | <hr width="95%" /> | ||
| − | <p><div class="floatleft">[[Archivo:Logo_fleche_menu.png]]</div> [[ | + | <p><div class="floatleft">[[Archivo:Logo_fleche_menu.png]]</div> [[Colocar_decoración|Colocar decoración]]</p> |
<p><div class="floatleft">[[Archivo:Logo_fleche_menu.png]]</div> [[Colocar_suelo|Colocar suelo]]</p> | <p><div class="floatleft">[[Archivo:Logo_fleche_menu.png]]</div> [[Colocar_suelo|Colocar suelo]]</p> | ||
<p><div class="floatleft">[[Archivo:Logo_fleche_menu.png]]</div> [[Colocar_azulejos|Colocar azulejos]]</p> | <p><div class="floatleft">[[Archivo:Logo_fleche_menu.png]]</div> [[Colocar_azulejos|Colocar azulejos]]</p> | ||
Revisión actual del 17:58 27 nov 2015
|
Las funciones descritas a continuación también están disponibles haciendo clic con el botón derecho del ratón con un objeto seleccionado. Modificar los atributos de un objeto Los atributos de un objeto dependen del tipo de objeto. Por lo tanto el cuadro de atributos de una pared es diferente al de un mueble. A continuación una breve descripción: 1.- Seleccionar una pared. 2.- Vaya al menú Objeto|Atributos. Si se seleccionan varios objetos la ventana de atributos que se mostrará será la del último objeto seleccionado. Atributos de una pared o Altura principio: Altura del extremo inicial o Altura fin: Altura del extremo final que podrá ser diferente en caso de un techo abuardillado. Atributos de un mueble o Descripción: descripción detallada del objeto que se puede modificar si la autorización fue dada en el cuadro de diálogo de Configuración|Cálculo|Opciones. o Calco: tabla de codificación a la que pertenece el objeto. o Marcado: especifica si el objeto lleva o no una marca (numeración o referencia) en la vista en planta o alzado. o Detalles: especifica si los detalles del objeto son visibles o no, por ejemplo las patas. o Facturar: si se desactiva esta casilla, el objeto no estará facturado aunque tenga precio. Esto se puede utilizar para colocar un objeto simplemente como decoración. o A pedir: si se desactiva esta casilla, el objeto estará facturado pero no se pasará a la horas de realizar el pedido. A través de los atributos se puede cambiar el ancho, la profundidad o la altura, así como su altura de colocación,... Cambiar el color de todas las paredes El color de una pared es un atributo. Vamos a ver como cambiar el color del objeto de referencia y cómo aplicarlo a los demás objetos. 1- Seleccione una de las paredes. 2- Ir al menú Objeto|Atributos 3- Haga clic en el botón Modificar correspondiente a la sección Color en perspectiva. Se abrirá la ventana de colores.
Valide haciendo clic en "OK". Haga clic en Por defecto en la sección Estilo para que se convierta en el color predeterminado para futuros diseños. Seleccione Todos en el cuadro desplegable Pegar estilo para aplicar el color a todas las paredes que hay en la escena.
Cambiar los acabados de un objeto A fin de proporcionar un render más fiable de su diseño, puede cambiar los colores de los elementos. Es lo que en KitchenDraw se llama Acabados. Seleccione un objeto (ventana, silla,...) y vaya al menú Objeto|Acabados. Aparece la ventana de acabados del objeto.
|
|
Volver arriba Siguiente tutorial