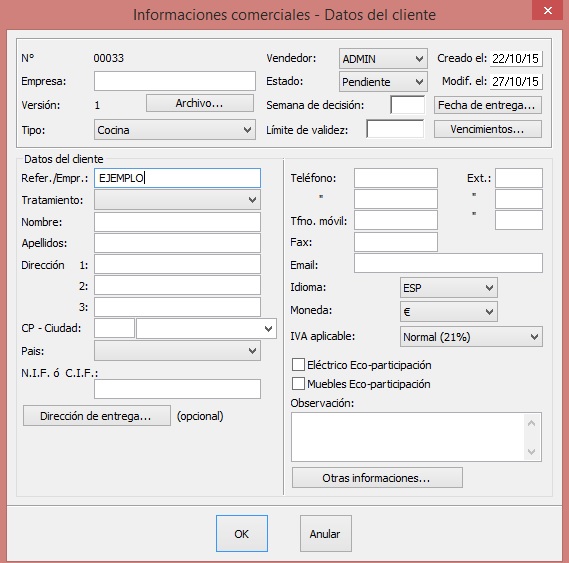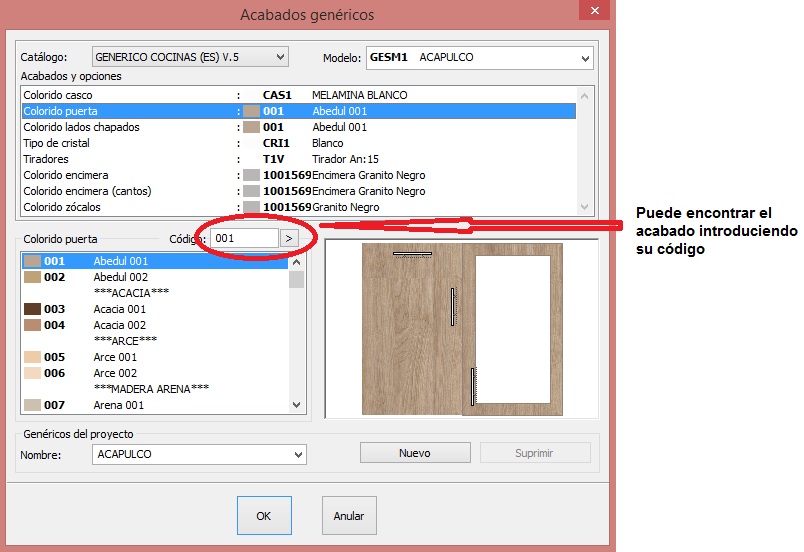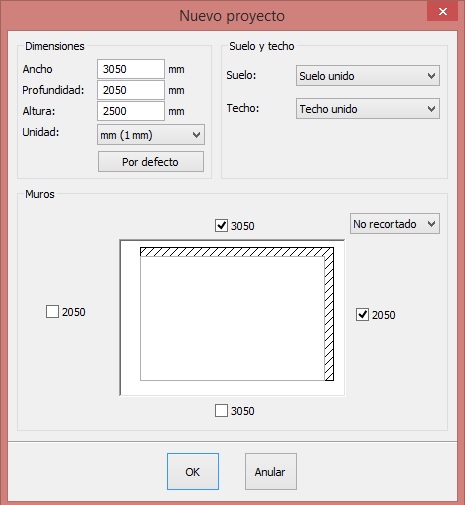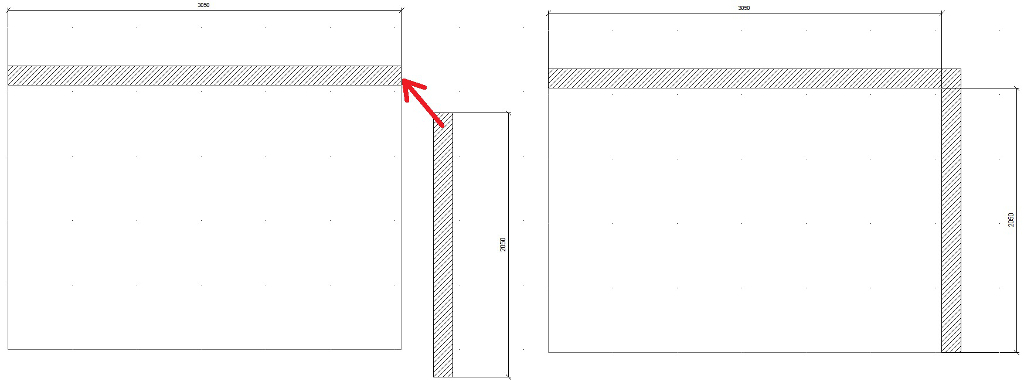Diferencia entre revisiones de «Crear nuevo proyecto»
De WikInSitu
| Línea 4: | Línea 4: | ||
<tr> | <tr> | ||
<td width="80%"> | <td width="80%"> | ||
| − | <p>La creación de un | + | <p>La creación de un proyecto se lleva a cabo en varias etapas: |
</p> | </p> | ||
<p>1- <b>Introducción de la información del cliente.</b> | <p>1- <b>Introducción de la información del cliente.</b> | ||
| Línea 23: | Línea 23: | ||
</p> | </p> | ||
<p><br /></p> | <p><br /></p> | ||
| − | <p> Con el fin de que usted vea la sencillez de | + | <p> Con el fin de que usted vea la sencillez de KitchenDraw, vamos a realizar un ejemplo. |
</p> | </p> | ||
| − | <p> Vaya al menú <b>Archivo|Nuevo proyecto</b>, se abre un cuadro de diálogo <b>Informaciones comerciales</b> (Fig.1a). Esta le permite | + | <p> Vaya al menú <b>Archivo|Nuevo proyecto</b>, se abre un cuadro de diálogo <b>Informaciones comerciales</b> (Fig.1a). Esta le permite introducir los datos de cliente y el estado del proyecto. Sólo el campo <b>Refer./Empr.</b> es obligatorio y necesario para continuar. El resto de la información puede introducirla ahora o editarla más adelante desde el menú <b>Proyecto|Informaciones</b>. |
</p> | </p> | ||
<div align="center"> | <div align="center"> | ||
| Línea 66: | Línea 66: | ||
</p> | </p> | ||
<p><br /></p> | <p><br /></p> | ||
| − | <p> | + | <p>Kitchendraw muestra la vista de las dos paredes que se han seleccionado. Las paredes se pueden mover como si fuesen objetos con el ratón. KitchenDraw integra la función <b>Unión de paredes automática</b>. Simplemente seleccione la pared y arrástrela junto a la otra pared. Al soltar, se unirán automáticamente. |
</p> | </p> | ||
<div align="center"> | <div align="center"> | ||
| Línea 86: | Línea 86: | ||
<p><div class="floatleft">[[Archivo:Logo_fleche_menu.png]]</div> [[Definir_paredes|Definir las paredes]]</p> | <p><div class="floatleft">[[Archivo:Logo_fleche_menu.png]]</div> [[Definir_paredes|Definir las paredes]]</p> | ||
<p><div class="floatleft">[[Archivo:Logo_fleche_menu.png]]</div> [[Ventana_de_trabajo|Ventana de trabajo]]</p> | <p><div class="floatleft">[[Archivo:Logo_fleche_menu.png]]</div> [[Ventana_de_trabajo|Ventana de trabajo]]</p> | ||
| − | <p><div class="floatleft">[[Archivo:Logo_fleche_menu.png]]</div> [[ | + | <p><div class="floatleft">[[Archivo:Logo_fleche_menu.png]]</div> [[Colocar_elementos_de_pared|Colocar elementos de pared]]</p> |
| − | <p><div class="floatleft">[[Archivo:Logo_fleche_menu.png]]</div> [[ | + | <p><div class="floatleft">[[Archivo:Logo_fleche_menu.png]]</div> [[Colocar_suelo_y_techo|Colocar suelo y techo]]</p> |
<p><div class="floatleft">[[Archivo:Logo_fleche_menu.png]]</div> [[Colocar_muebles|Colocar muebles]]</p> | <p><div class="floatleft">[[Archivo:Logo_fleche_menu.png]]</div> [[Colocar_muebles|Colocar muebles]]</p> | ||
<p><div class="floatleft">[[Archivo:Logo_fleche_menu.png]]</div> [[Gestionar_componentes|Gestionar componentes]]</p> | <p><div class="floatleft">[[Archivo:Logo_fleche_menu.png]]</div> [[Gestionar_componentes|Gestionar componentes]]</p> | ||
<p><div class="floatleft">[[Archivo:Logo_fleche_menu.png]]</div> [[Colocar_lineales|Colocar lineales]]</p> | <p><div class="floatleft">[[Archivo:Logo_fleche_menu.png]]</div> [[Colocar_lineales|Colocar lineales]]</p> | ||
<p><div class="floatleft">[[Archivo:Logo_fleche_menu.png]]</div> [[Modificar_acabados|Modificar acabados]]</p> | <p><div class="floatleft">[[Archivo:Logo_fleche_menu.png]]</div> [[Modificar_acabados|Modificar acabados]]</p> | ||
| − | <p><div class="floatleft">[[Archivo:Logo_fleche_menu.png]]</div> [[ | + | <p><div class="floatleft">[[Archivo:Logo_fleche_menu.png]]</div> [[Colocar_símbolos_técnicos|Colocar símbolos técnicos]]</p> |
| − | <p><div class="floatleft">[[Archivo:Logo_fleche_menu.png]]</div> [[ | + | <p><div class="floatleft">[[Archivo:Logo_fleche_menu.png]]</div> [[Guardar_e_imprimir_un_proyecto|Guardar e imprimir un proyecto]]</p> |
<hr width="95%" style="margin-top: 15px; margin-bottom: 15px;" /> | <hr width="95%" style="margin-top: 15px; margin-bottom: 15px;" /> | ||
Revisión del 17:24 27 nov 2015
Volver arriba Siguiente tutorial