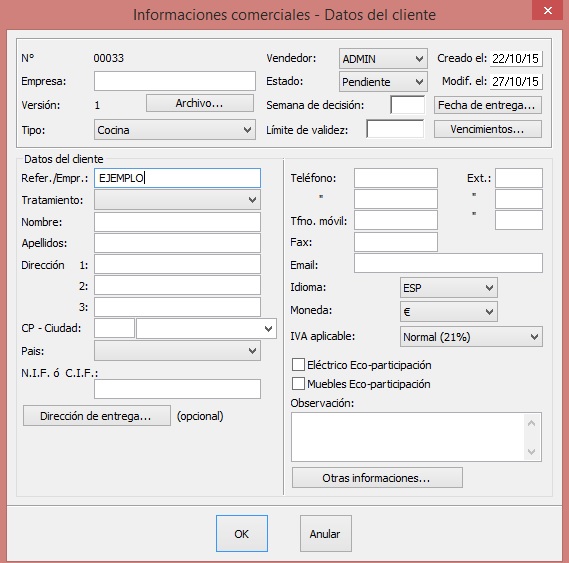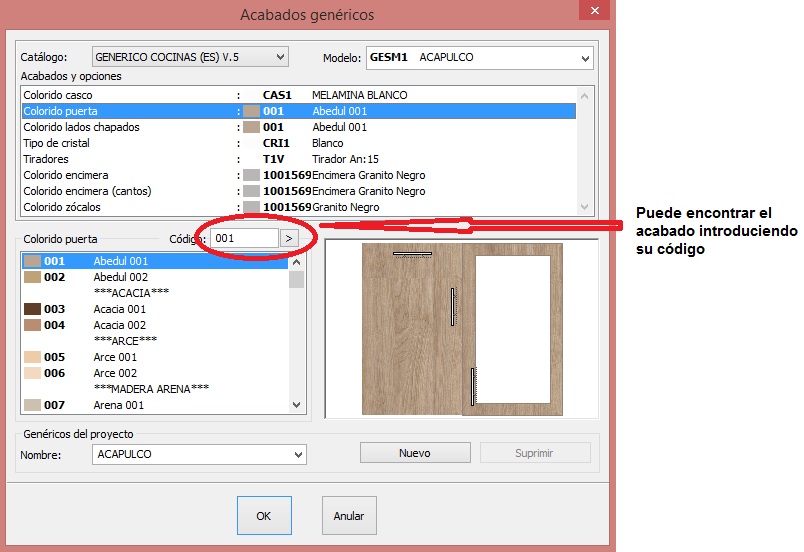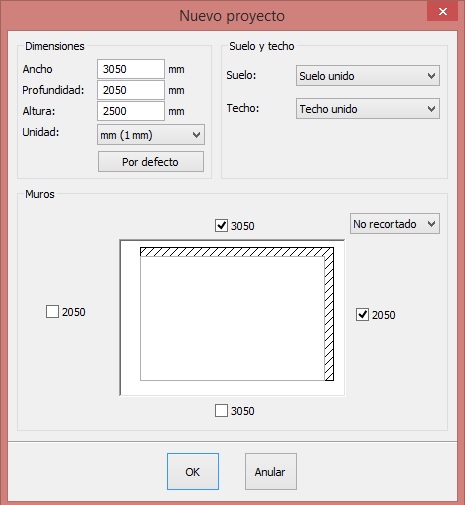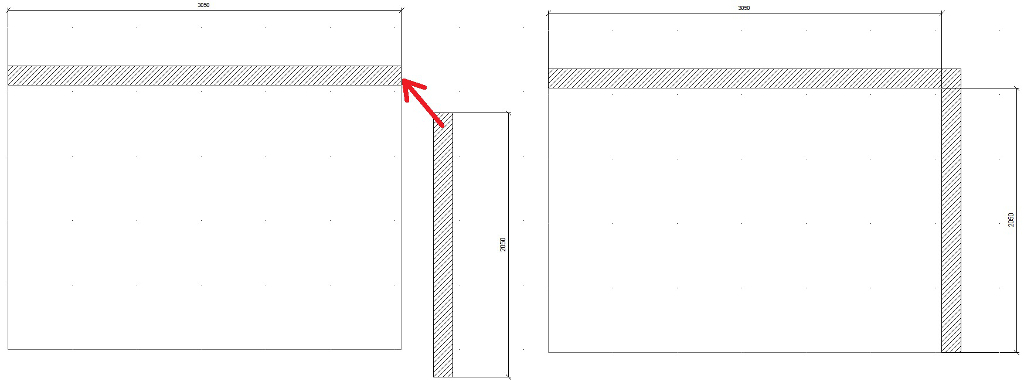|
La creación de un pryecto se lleva a cabo en varias etapas:
1- Introducción de la información del cliente.
2- Elección de acabados genéricos.
3- Dimensiones de la escena, muros.
4- Colocación de elementos de pared (puertas, ventana,...)
5- Colocación de muebles (bajos, altos, columnas,...)
6- Colocación de los lineales (encimera, cornisa, zócalo,...)
7- Decoración
8- Artículos que sólo sean valorados (accesorios,...)
Con el fin de que usted vea la sencillez de Kitchen Draw, vamos a realizar un ejemplo.
Vaya al menú Archivo|Nuevo proyecto, se abre un cuadro de diálogo Informaciones comerciales (Fig.1a). Esta le permite introduci los datos de cliente y el estado del proyecto. Sólo el campo Refer./Empr. es obligatorio y necesario para continuar. El resto de la información puede introducirla ahora o editarla más adelante desde el menú Proyecto|Informaciones.
Haga clic en "OK" y pasaremos al siguiente cuadro Acabados genéricos. Nos permite elegir el modelo de puerta y los acabados.
Seleccione el catálogo del desplegable "Catálogo", un modelo de puerta del desplegable "Modelo" y elija el acabado para las distintas opciones.
Haga clic en "OK" y pasará al cuadro de diálogo Nuevo proyecto. Nos permite indicar las dimensiones de la zona de trabajo, la altura de las paredes y la colocación de un suelo y techo. Si la configuración de las paredes es simple (lineal, paralelo, "L" o "U"), se puede definir muy fácilmente.
Elija la unidad de medida
- mm (1 mm) Recomendada
- mm (1,0 mm)
- mm (1,00 mm)
- cm (1,0 cm)
- 1/10
- 1/100
- 1/1000
- Imperial 1/32
- Imperial 1/16
- Imperial 1/8
Puede pulsar en el botón "Por defecto" para guardar la configuración para futuros proyectos.
Por último si la escena tiene forma de "L" o "U", marque las casillas ubicadas al lado de los muros.
 Si la configuración de las paredes tiene una forma más compleja y no se puede definir con las casillas descritas anteriormente, no marque ninguna casilla; se pueden definir las paredes usando una Plantilla. Si la configuración de las paredes tiene una forma más compleja y no se puede definir con las casillas descritas anteriormente, no marque ninguna casilla; se pueden definir las paredes usando una Plantilla.
Haga clic en "OK" para continuar.
Kitchen draw muestra la vista de las dos paredes que se han seleccionado. Las paredes se pueden mover como si fuesen objetos con el ratón. Kitchen Draw integra la función Unión de paredes automática. Simplemente seleccione la pared y arrastrela a junto a la otra pared. Al soltar, se unirán automáticamente.
|