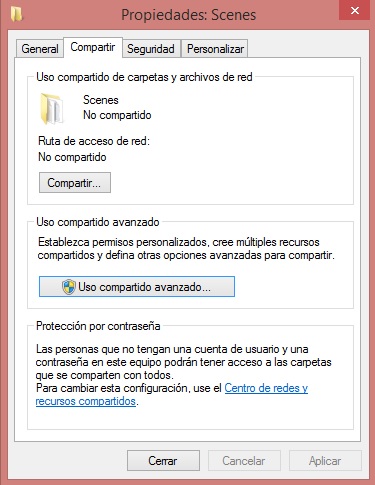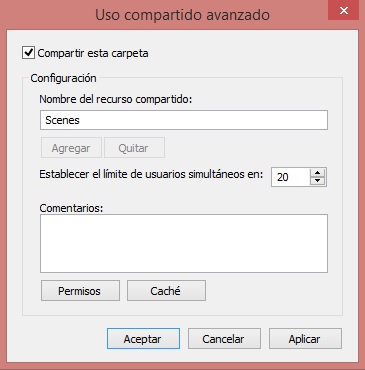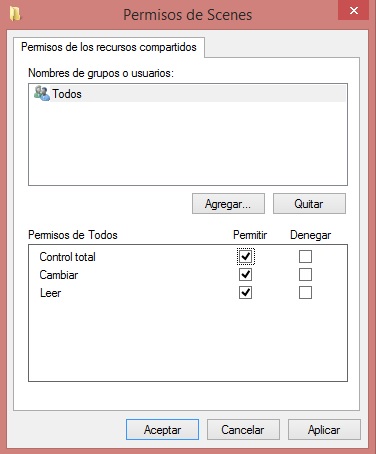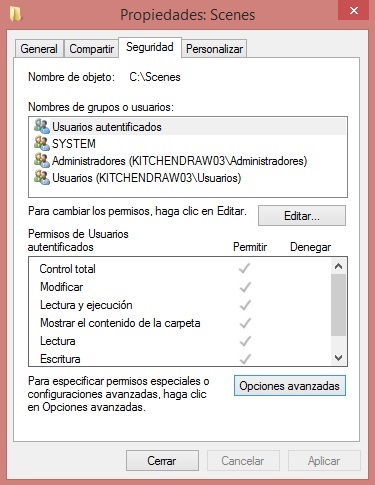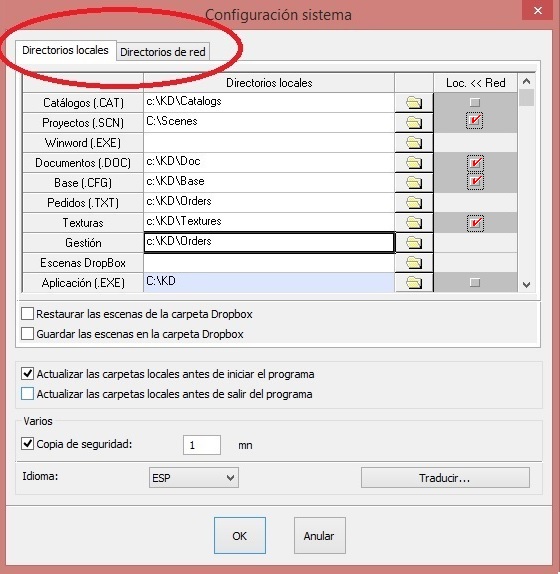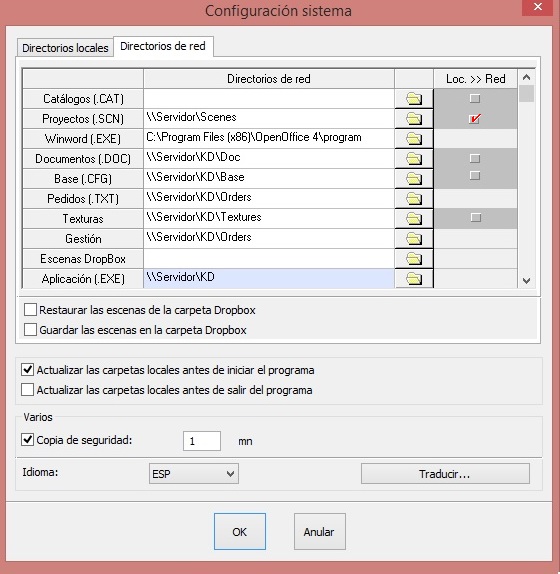Configurar Kitchen Draw en red
|
Paso 1: compartir archivos en el equipo servidor Antes de poder trabajar en red con Kitchen Draw, debe compartir la carpeta Scenes con todos los equipos cliente. Hacer clic con el botón derecho del ratón en la carpeta Scenes y seleccionar la opción Propiedades Seleccionar la pestaña de Compartir Seleccionar la pestaña Uso compartido avanzado. En la ventana que aparece elegir Compartir esta carpeta y posteriormente en la pestaña Permisos En la ventana de permisos elegir Permitir para Control total. Validar pulsabdo en Aceptar A continuación, seleccione la ficha Seguridad y seleccione la opción Permitir para Control total. Haga clic en Aplicar y Cerrar. Paso 2: configurar Kitchen Draw en el equipo servidor Abrir Kithen Draw e ir al menú Configuración|Sistema. No hay que cambiar nada. Se utilizan las rutas predeterminadas dutante la instalación. Tenga en cuenta que no es necesario instalar Kitchen Draw en el servidor si sólo sirve como una base de almacenamiento (por ejemplo, con un servidor NAS). Paso 3: configurar Kitchen Draw en el equipo cliente Abrir Kithen Draw e ir al menú Configuración|Sistema.
Ir a la pestaña de "Directorios de red" y que le permitirá la Sincronización (*) de los datos con el servidor. Sincronización (*): Actualizar la información Servior-Cliente y Cliente-Servidor. Para saber más
|
|
Volver arriba Siguiente tutorial